Für kleinere Projekte benutze ich gerne WordPress als CMS System, weil es dort viele Plugins gibt, mit denen einem viel geschenkt wird. Außerdem ist es einfach ein eigenes Plugin zu schreiben und einzubinden.
Voraussetzung
Ich verwende wieder einen Raspberry Pi 2B mit Debian Version 12.
Stelle sicher, dass du bereits als normaler Benutzer über PuTTY oder direkt auf dem Debian-System angemeldet bist.
Solltest du andere Verzeichnisse für den Web Server nutzen, passe bitte die Pfade entsprechend an.
Installation
Ein Update der Paketliste ist diesmal nicht nötig, da wir keinen neuen Pakete installieren. Damit mir WordPress nutzen können, brauchen wir eine Web Server, eine Datenbank und php.
Eine Anleitungen wie du einen Webserver einrichtest findest du unter: Webserver auf einem Raspberry Pi einrichten
Erstellen der Datenbank
Also erstes erstellen wir die Datenbank. Logge dich dazu auf deinen Datenbank-Server ein. Wenn du meinen Tutorials gefolgt bist, kannst du dich wie folgt einloggen:
sudo mysql -u root -pHierKommtDasRootPasswortOhneLeerzeichenZwischenPCode-Sprache: Bash (bash)Als erstes erstellen wir eine Datenbank für wordpress
CREATE DATABASE wordpress;Code-Sprache: SQL (Structured Query Language) (sql)Danach erstellen wir den Datenbanknutzer:
CREATE USER 'wordpressuser'@'localhost' IDENTIFIED BY 'HierStehtEinSicheresPasswort';Code-Sprache: SQL (Structured Query Language) (sql)Damit der Datenbankbenutzer wordpressuser auch die Datenbank wordpress nutzen kann, braucht er noch berechtigungen:
GRANT ALL PRIVILEGES ON wordpress.* TO 'wordpressuser'@'localhost';Code-Sprache: SQL (Structured Query Language) (sql)Damit die Berechtigungen direkt übernommen werden, laden wir die Berechtigungen neu:
FLUSH PRIVILEGES;Code-Sprache: SQL (Structured Query Language) (sql)mit dem Befehl EXIT; kannst du dann den Datenbank-Server verlassen.
WordPress herunterladen und entpacken
Damit es durch alte Dateien nicht zu Problemen kommt, räumen wir das Root-Verzeichnis des Web Servers auf:
Führe diesen Schritt nur aus, wenn WordPress die einzige Applikation auf dem Web Server sein soll. Ansonsten muss du die Pfade anpassen, damit du dir bestehende Applikation nicht kaputt machst.
sudo rm -rf /var/www/html/*Code-Sprache: Bash (bash)Danach laden wir uns den aktuellen Quellcode von WordPress runter
sudo wget -c http://wordpress.org/latest.tar.gz -P /var/www/html/Code-Sprache: Backus–Naur Form (bnf)Da es sich um ein gepacktes Archive handelt, müssen wir dieses noch entpacken:
sudo tar -xzvf /var/www/html/latest.tar.gz -C /var/www/html --strip-components=1Code-Sprache: Bash (bash)Im Archive ist alles im Order wordpress untergebracht. Diesen Ordner wollen wir aber nicht im Root-Verzeichnis des Web Servers haben. Daher benutzen wir den Parameter --strip-components=1, der das oberste Verzeichnis im Archiv entfernt, sodass die Dateien direkt in das Zielverzeichnis extrahiert werden.
Damit der Benutzer www-data auch auf die Dateien zugreifen kann, müssen wir die Rechte der Verzeichnisse und Dateien anpassen:
sudo chown -R www-data:www-data /var/www/html/
sudo chmod -R 755 /var/www/html/Code-Sprache: Bash (bash)Zum Schluss löschen wir noch die gepackte Datei:
sudo rm /var/www/html/latest.tar.gz
WordPress auf dem Web Server einrichten
Weiter geht es im Browser. Rufe dazu den Web Server über seine IP auf:
http://your-server-ip/Code-Sprache: HTTP (http)Falls du SSL/TLS aktiviert hast:
https://your-server-ip/Code-Sprache: HTTP (http)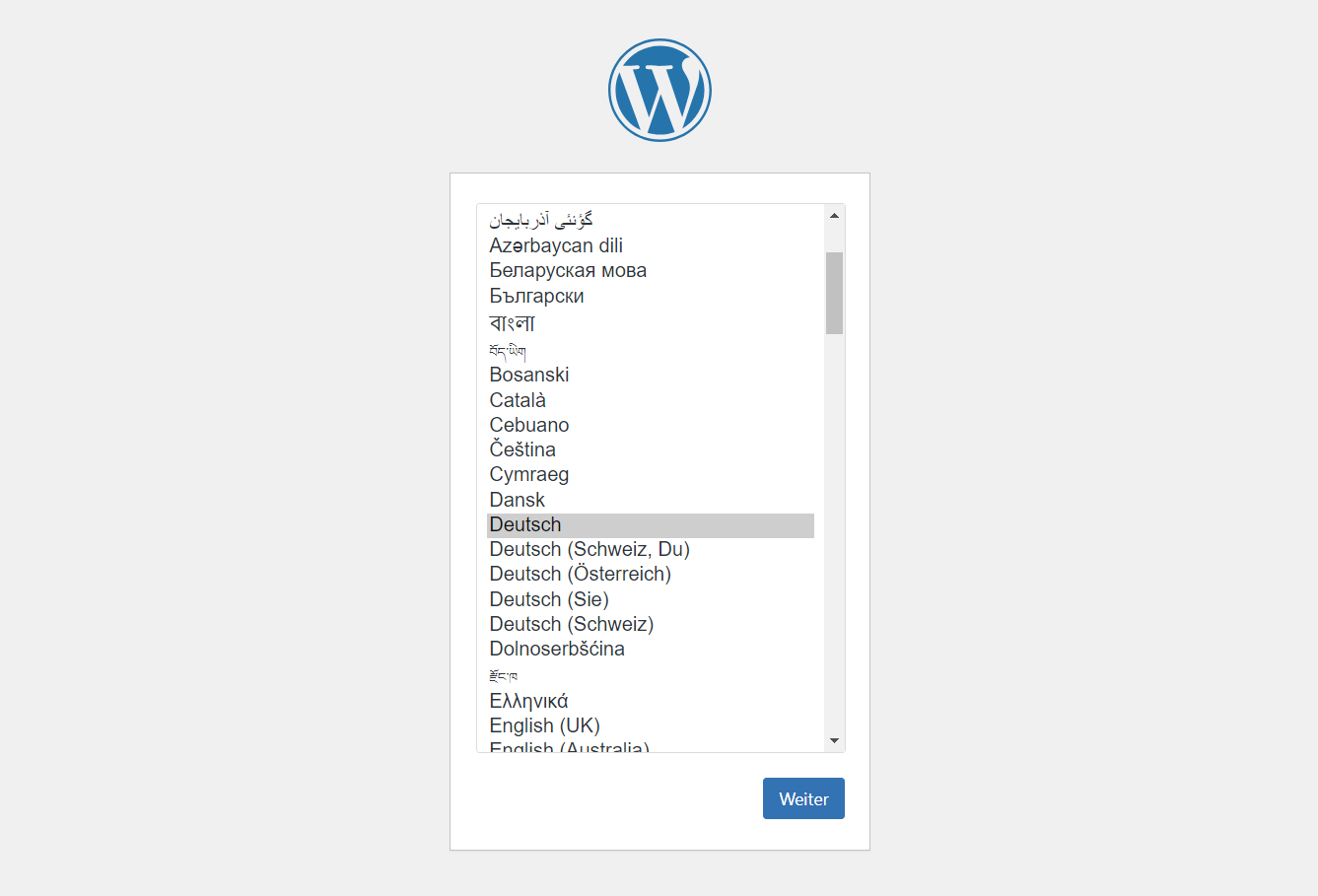
Als erstes müssen wir uns für eine Sprache entscheiden. Mit klick auf Weiter kommen wir zum nächsten Screen.
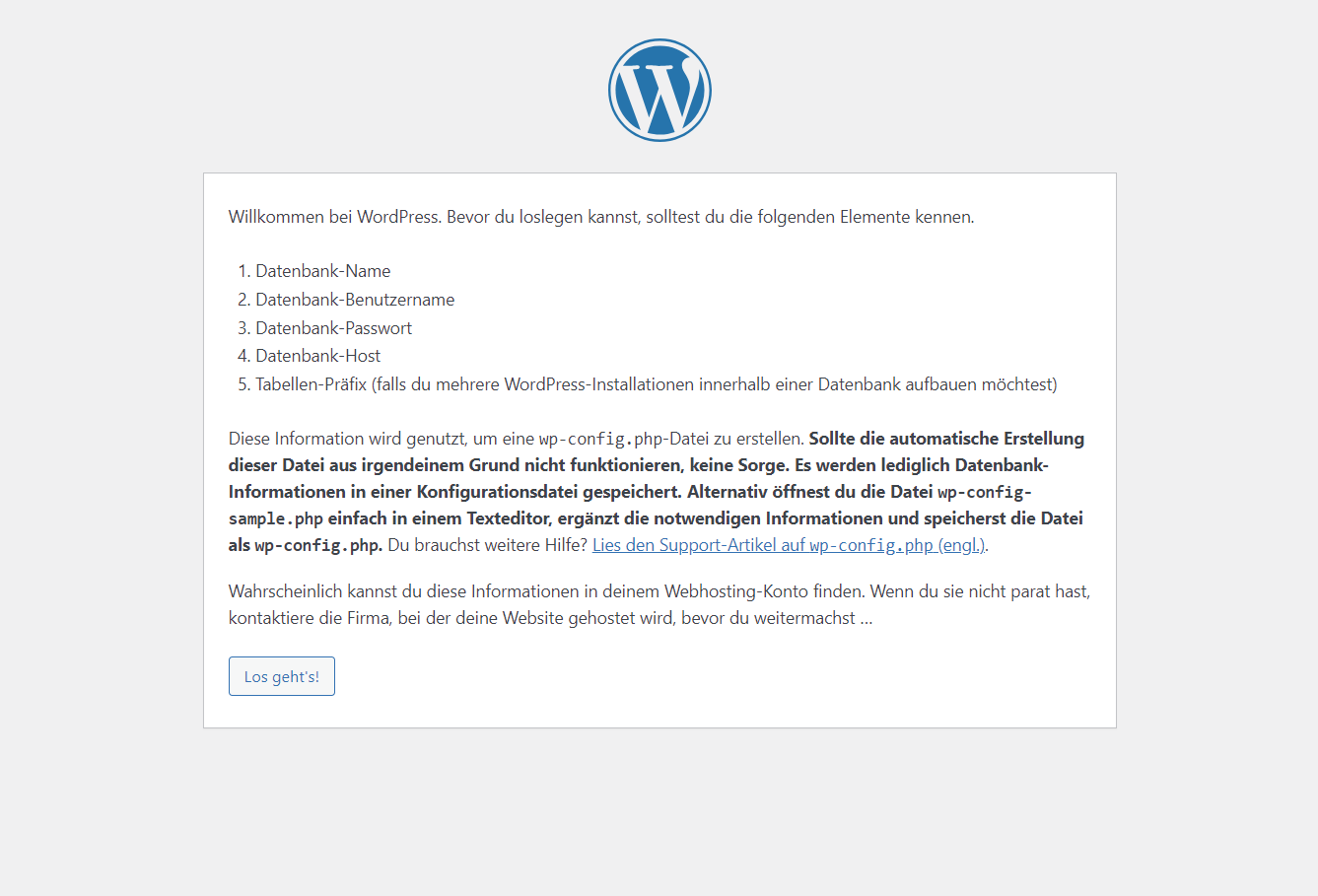
Den Info-Screen überspringen wir mit Los geht's!
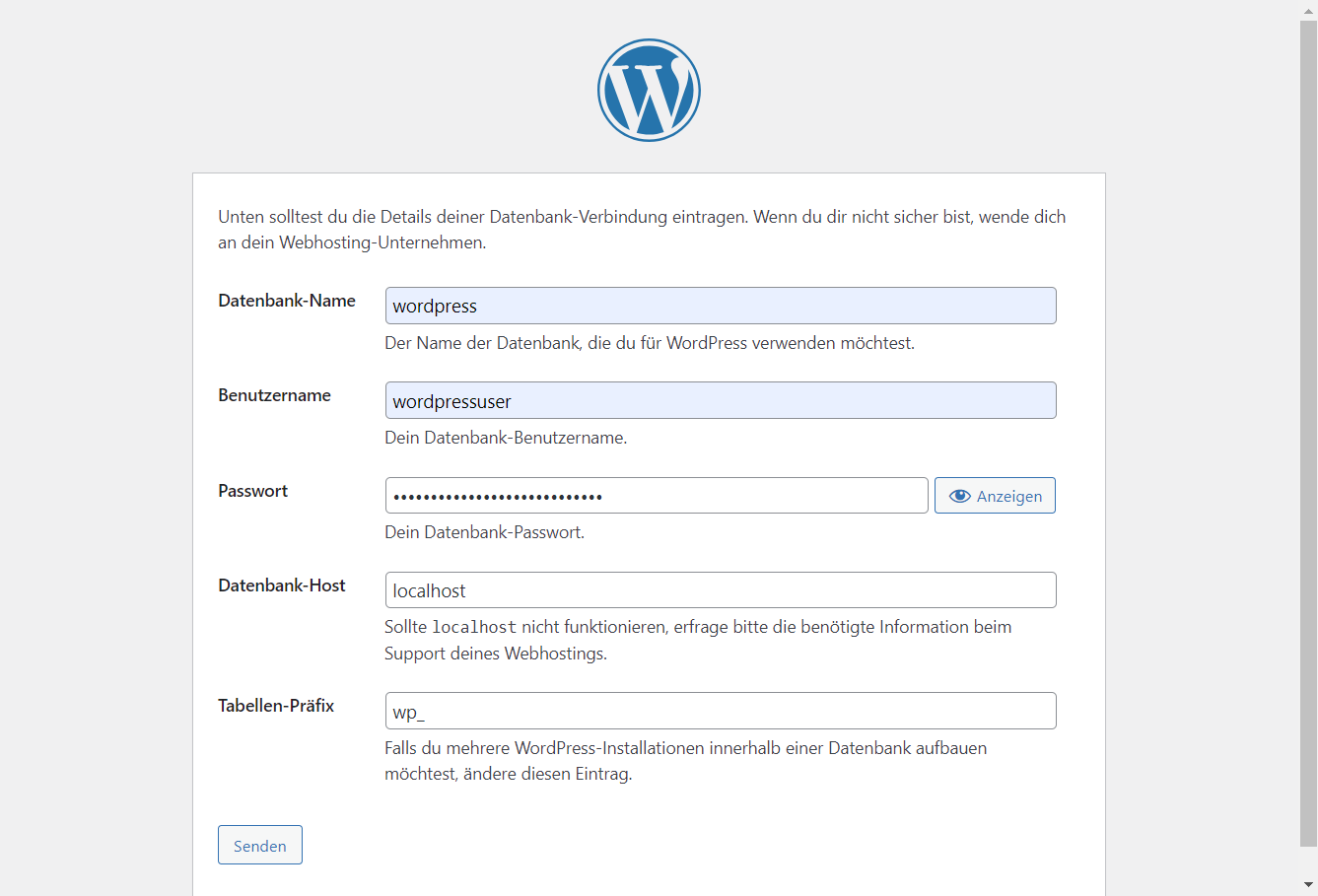
Im nächsten Screen tragen wir unsere Daten von unserem Datenbank Server ein und klicken auf Senden.
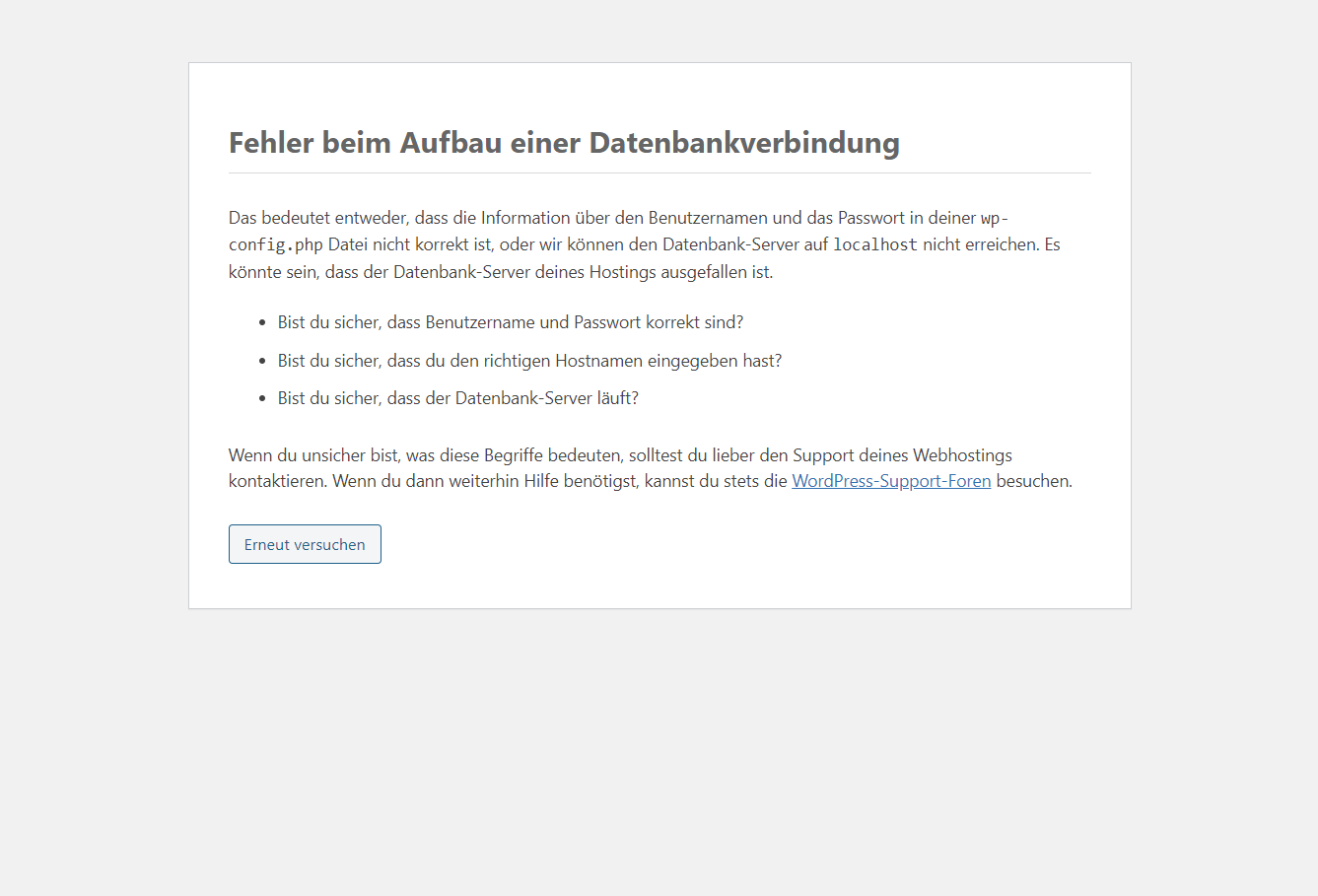
Sollte ein Problem mit der Datenbankverbindung geben, kannst du mit klick auf Erneut versuchen die Daten korrelieren.
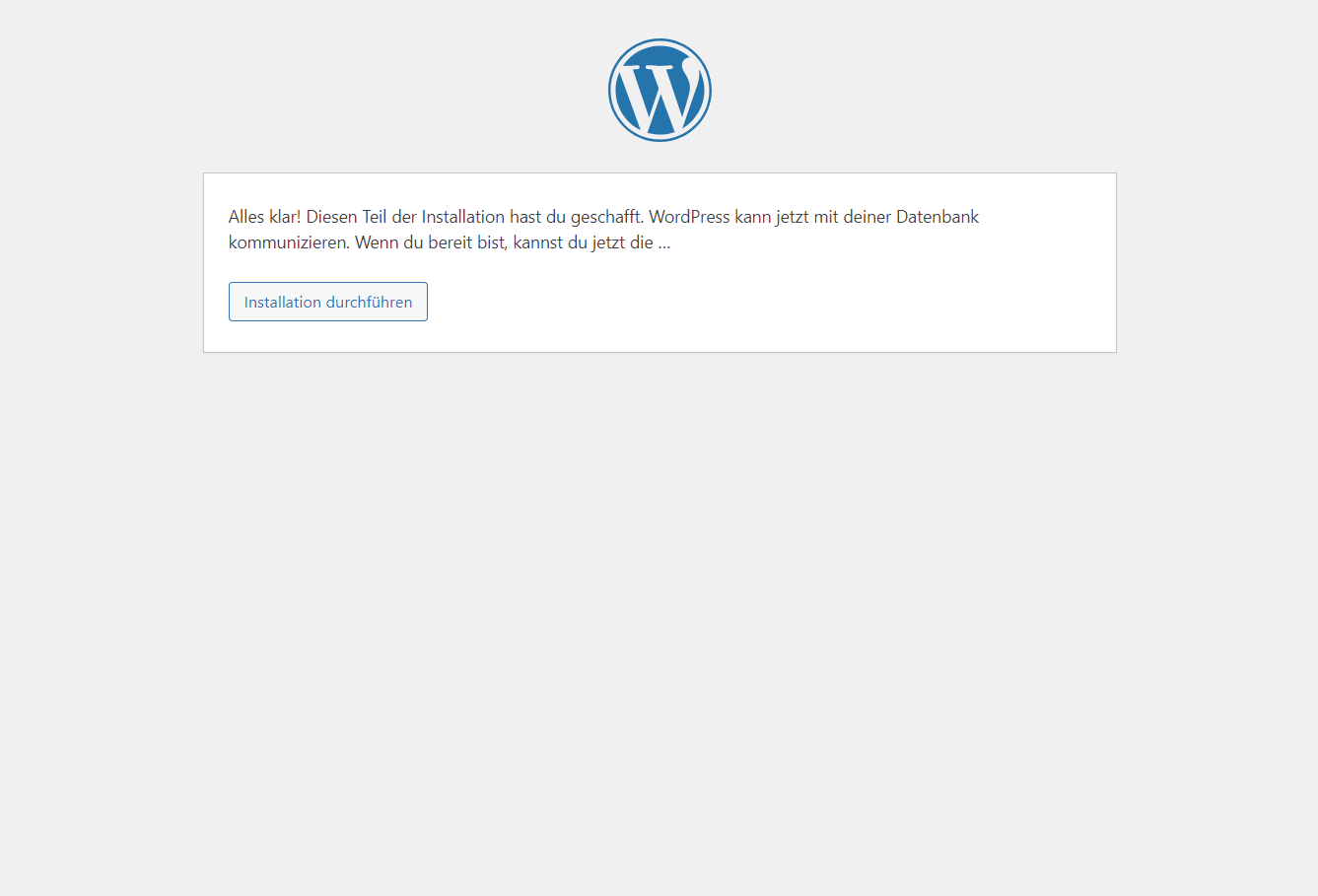
Bei erfolgreicher Verbindung können wir mit klick auf Installation durchführen die Installation starten.
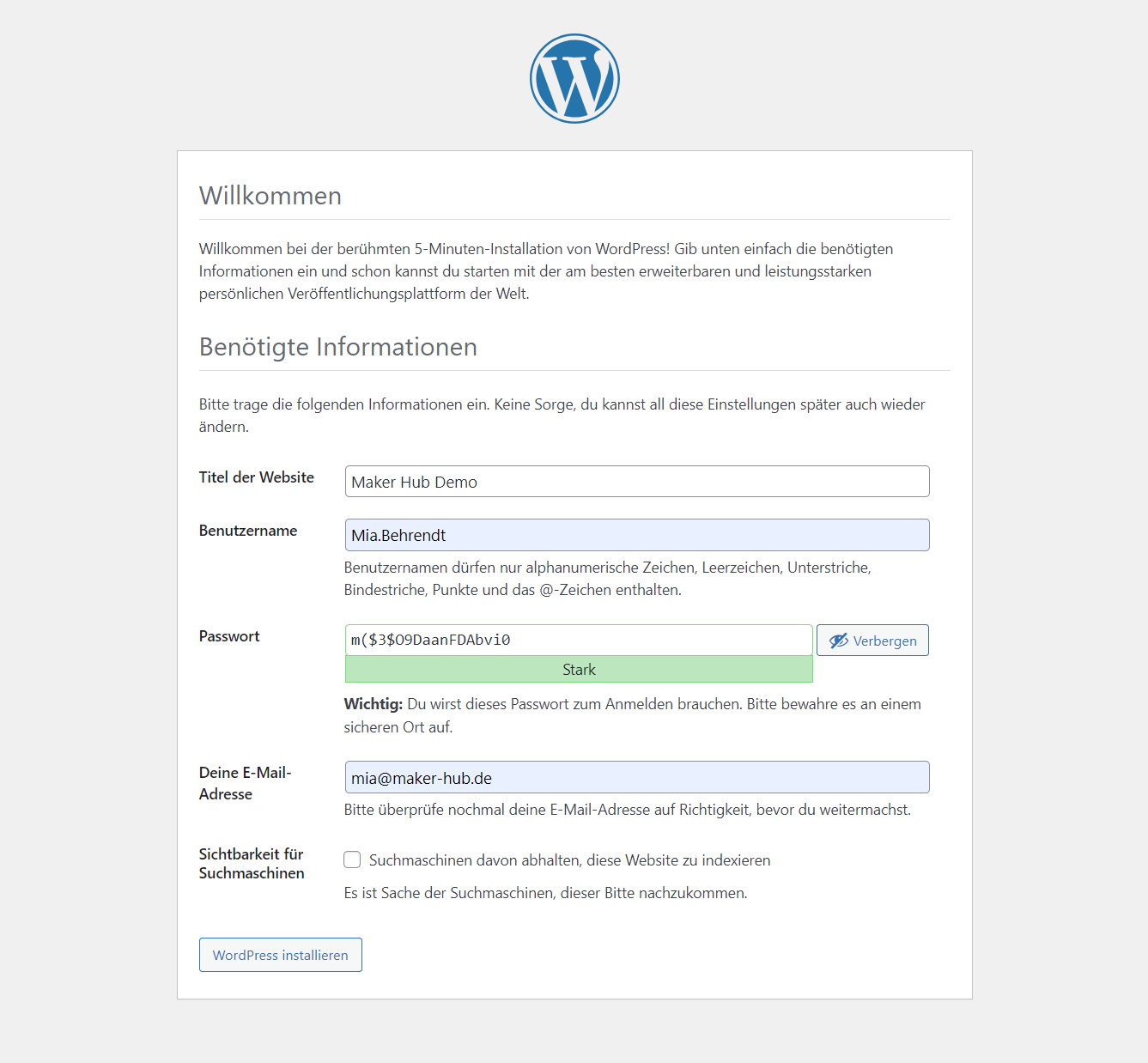
Jetzt können wir die Grunddaten der WordPress Installation angeben und einen Admin-User für das Backend erstellen. Weiter geht es mit klick auf WordPress installieren:
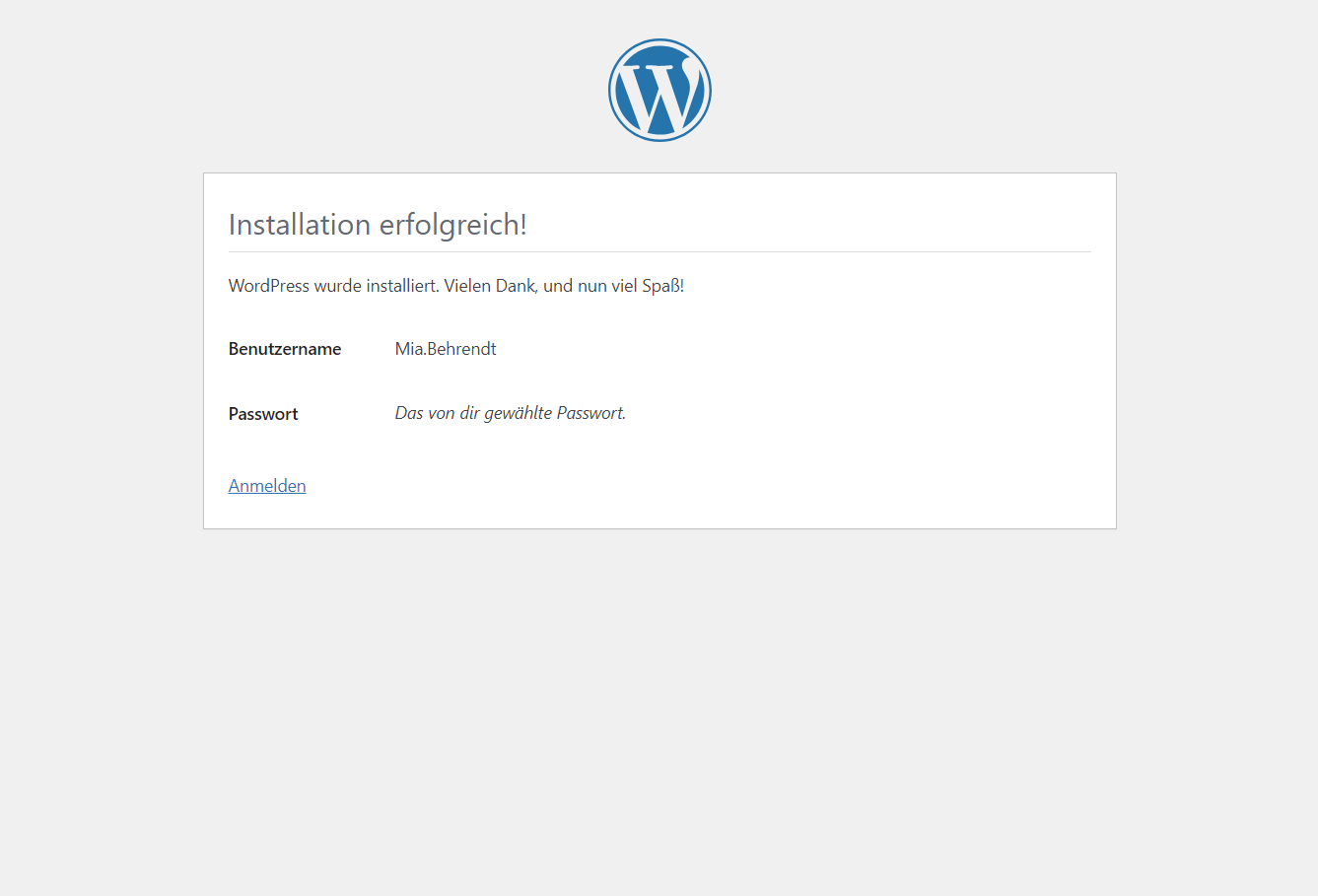
Damit haben wir die Installation von WordPress erfolgreich abgeschlossen. Mit dem Link Anmelden kommst du auf das Backend-Login von WordPress.
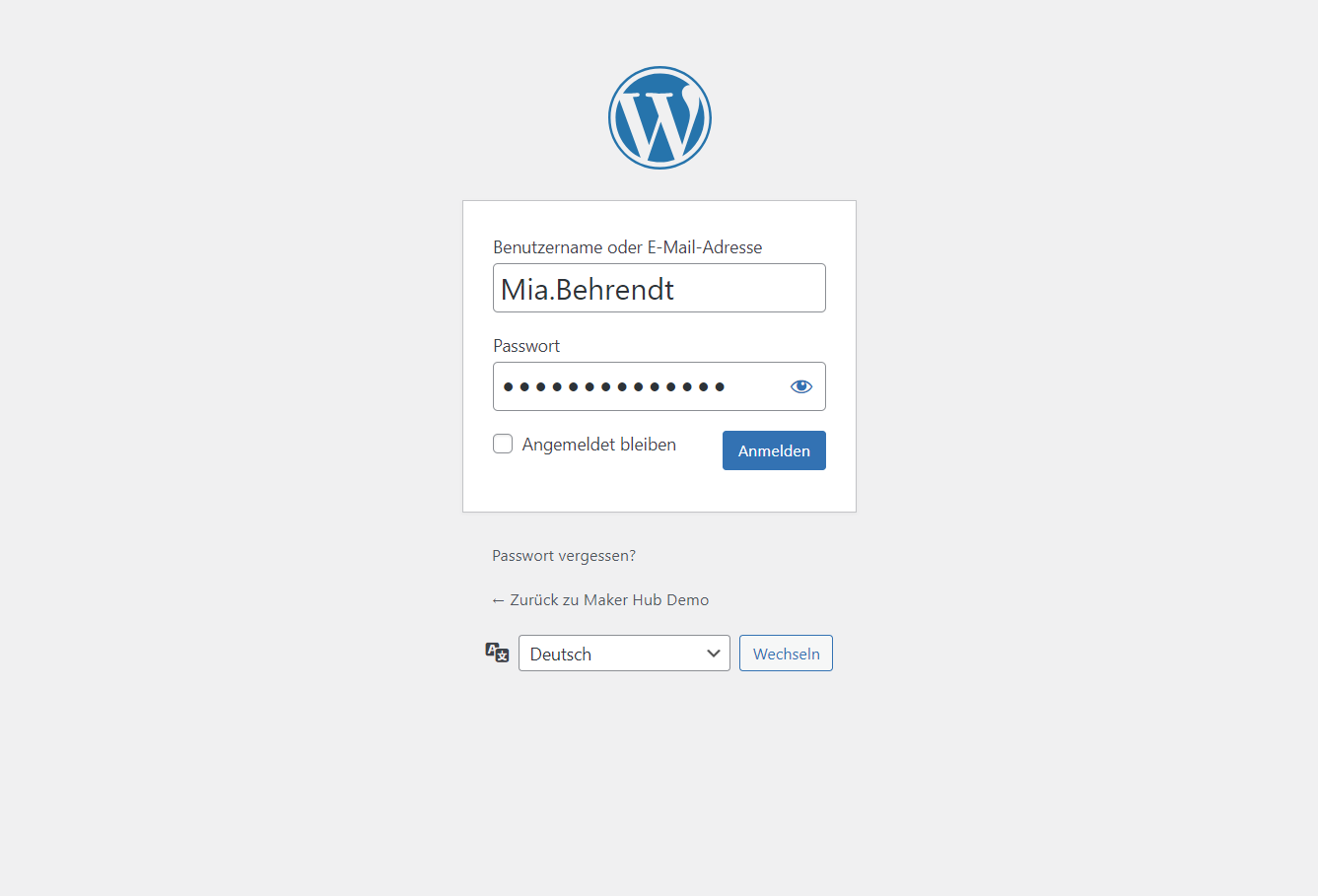
Nach Eingabe deiner Benutzerdaten und klick auf Anmelden kommst du ins Backend von WordPress.
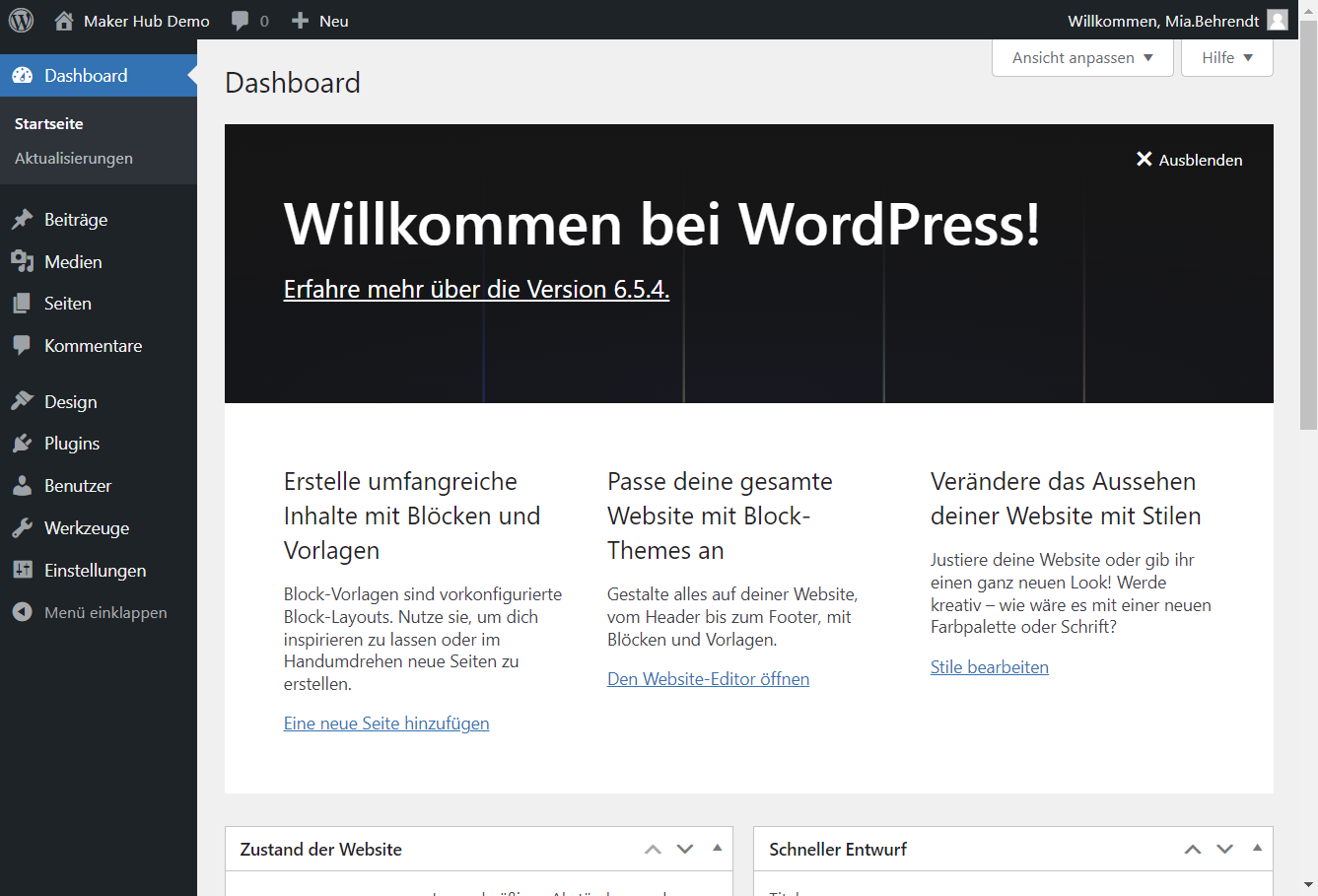
Herzlichen Glückwunsch! Du hast erfolgreich WordPress auf deinem Debian-basierten System mit Apache, MariaDB und php8 installiert und konfiguriert. Dein Webserver ist jetzt bereit, um deine WordPress-Website zu hosten. Denke daran, regelmäßig Updates durchzuführen und deine Sicherheitsrichtlinien zu überprüfen, um deine Website geschützt zu halten. Falls du Fragen hast oder auf Probleme stößt, stehe ich dir gerne zur Verfügung. Viel Erfolg mit deinem WordPress-Projekt und happy coding!
Wenn dir meine Arbeit gefällt, würde ich mich über einen Kaffee freuen