Am einfachsten kannst du Debian mit dem Raspberry Pi Imaging Utility installieren.
Da dieses Programm auf dem Rechner installiert werden muss und ich gerne Portable Apps benutze, kommt dieses Programm für mich nicht in Frage. Wenn du dieses Programm benutzt möchtest, kannst du gleich zum Abschnitt Vorbereitungen für den ersten Start treffen springen.
Debian herunterladen
Zuerst musst du eine Debian-Version herunterladen. Du findest sie auf der Tested images-Seite. In meinem Fall habe ich Debian 12 (Bookworm) verwendet. Dieses Image ist XZ-komprimiert und du kannst es leicht mit dem Open-Source-Programm 7-Zip entpacken. Eine Portable Version ist unter https://portableapps.com/de/apps/utilities/7-zip_portable zu finden.
SD-Karte vorbereiten
Wir verwenden das Tool balenaEtcher in der Portable Version, um das Image auf die SD-Karte zu schreiben. Wähle das Image auf der linken Seite aus und deine SD-Karte in der Mitte. Klicke auf „Flash!“, um den Vorgang zu starten.
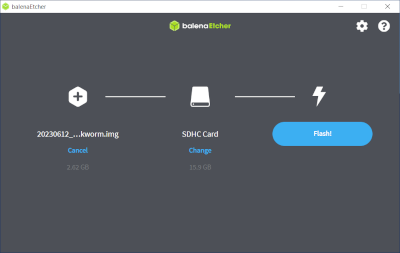
Auf der linken Seite wird das Image ausgewählt und in der Mitte die SD-Karte, die beschrieben werden soll. Mit klick auf Flash! startet der Vorgang.
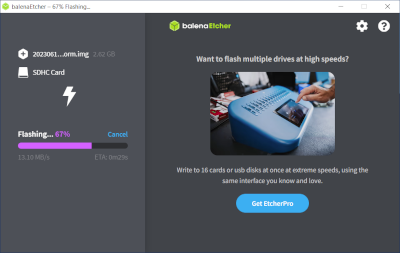
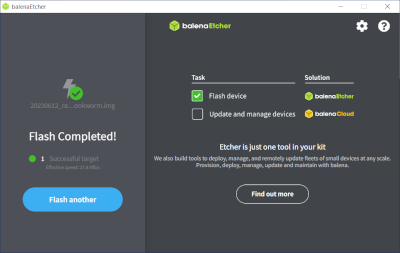
Vorbereitungen für den ersten Start treffen
Nachdem du die SD-Karte erstellt hast, werfe sie aus und stecke sie wieder ein. Du solltest jetzt zwei Laufwerke im Explorer sehen:
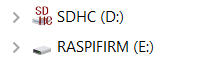
Im Laufwerk RASPIFIRM (auf dem Bild E:) findest du im Hauptverzeichnis eine Datei names sysconf.txt. Öffne sie mit dem Windows Editor und entferne die # vor den Einträgen root_pw, root_authorized_key und hostname. Setze ein Root-Passwort, einen Root-Authentifizierungsschlüssel für SSH und den Hostnamen:
# root_pw - Set a password for the root user (by default, it allows
# for a passwordless login)
root_pw=MakerHubCode-Sprache: Bash (bash)und
# hostname - Set the system hostname.
hostname=WebServerCode-Sprache: Bash (bash)Möchtest du dich mit SSH und dem User root verbinden, muss du noch root_authorized_key setzen.
In meinem Fall sieht es so aus:
# root_authorized_key - Set an authorized key for a root ssh login
root_authorized_key=ssh-rsa AAAAB3NzaC1yc2EAAAADAQABAAABAQCyh5E0Gjnbr2PyRQCqLEk46AoEuBaD4FMS/+iOoQsY8c4kQ6wzPqNeAXmz9q22yfkRZz7TQ2CLsT6x/Y/3sQLAZAWw8ZpibELaZ9X34eJDHUZOe/XGbPF+KjK6ZK87ytnM7f4qD0mYpufAHCwn5UyNHeKIfgRWF4q9h/cDfKbKi9yd0Rt+xFnbszBxjb1PQFFu+Kh3qSSKCA2g/7TQC7hoym+G/yhbf8KcoMnpdPkm6cxBi8NS42O5+UPA+fU0uE1oHLvuHm6cYrrLnpqy0HKHXpIiNb+isdo2jGn/Z8gWtrx9IzZw3Ha3+ARPfBgjACctVDkmKrmXF+m8qubIwXSnCode-Sprache: Bash (bash)Solltest du noch kein Public/Private Schlüssel-Paar haben, erkläre ich dir hier, wie du eins mit erstellen kannst.
Speichere die Datei und stecke die SD-Karte in deinen Raspberry Pi.
Raspberry Pi starten
Wenn dein Raspberry Pi über LAN mit dem Netzwerk verbunden ist, bezieht er normalerweise automatisch eine IP-Adresse über einen DHCP-Server. Das bedeutet, dass du direkt über SSL darauf zugreifen kannst.
Möchtest du den Raspberry über wLAN anbinden oder eine feste IP vergeben, findest du eine ausführliche Anleitung dazu in unserem Beitrag „Netzwerkkonfiguration auf dem Raspberry“.
Jetzt kannst du den Raspberry Pi mit Strom versorgen. Debian sollte starten, und wenn du einen Monitor angeschlossen hast, siehst du Folgendes:
Debian GNU/Linux 12 WebServer tty1
WebServer login:Auf deinem Router oder Managed Switch sollte der Raspberry Pi jetzt erscheinen:

SSH-Verbindung herstellen
Um eine SSH-Verbindung mit deinem Raspberry Pi herzustellen, empfehle ich die Verwendung von PuTTY Dieses Programm kommt auch ohne Installation aus.
Starte es und gebe bei Host Name (or IP address) die IP-Adresse des Raspberry ein und klicke auf „Open“.
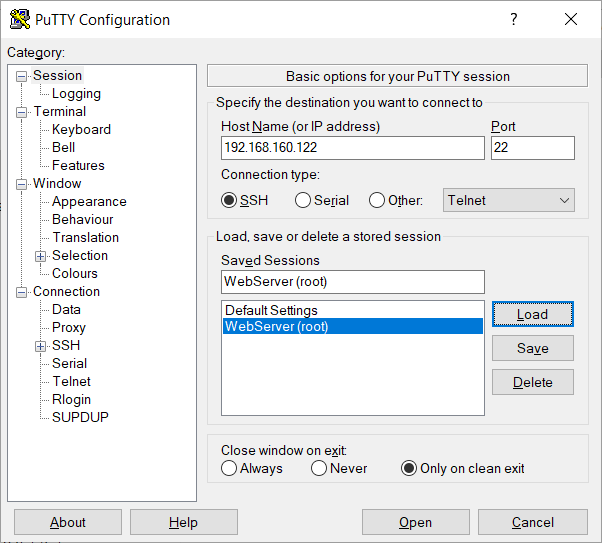
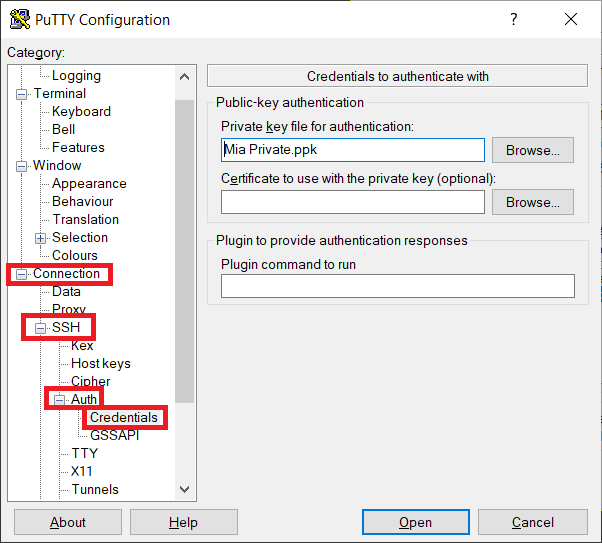
Da es sich um deine erste Anmeldung auf dem Raspberry handelt, kommt eine Sicherheitswahnung, ob wir dem Server vertrauen. Dieses Bestätigen wir mit Accept.
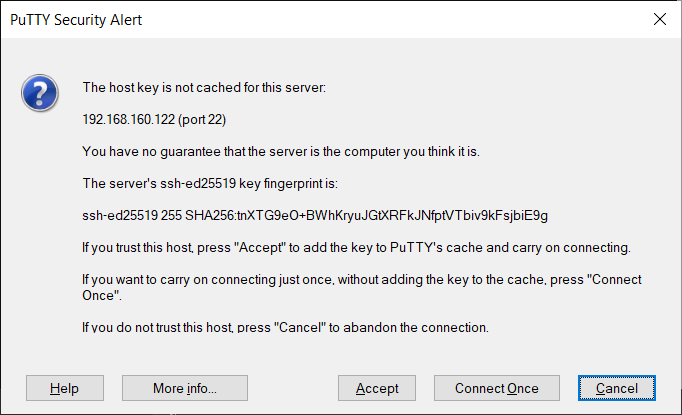
Solltest du dein privaten Schlüssel mit einer Phrase geschützt haben, muss du diese eingeben.
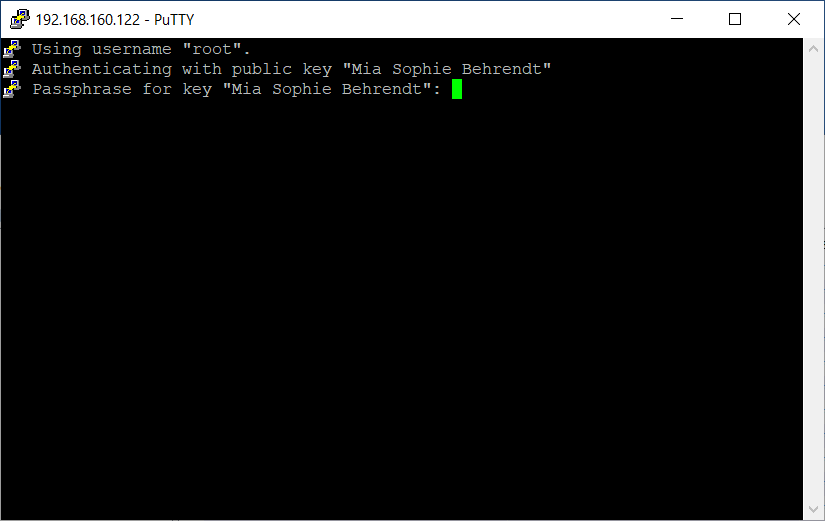
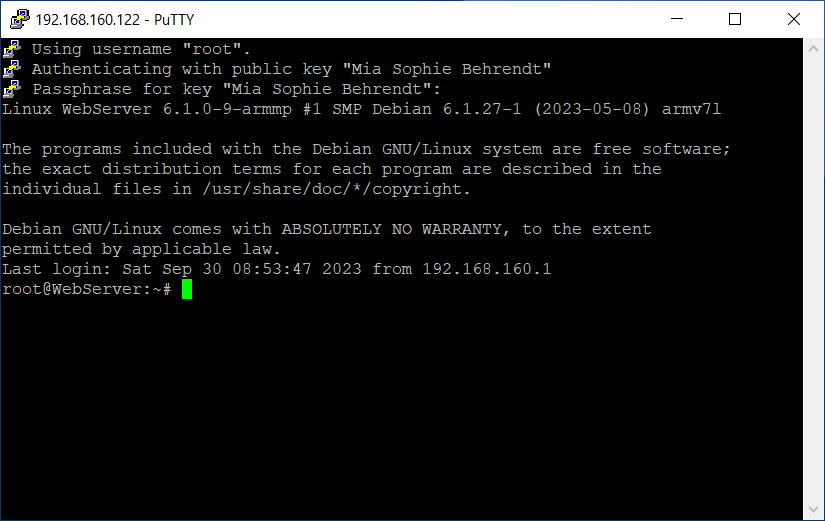
Damit wir nicht mit dem Root Benutzer arbeiten müssen, erstellen wir als erstes einen Benutzer.
Dies geschieht mit dem Befehl adduser.
adduser [Dein Benutzer]Code-Sprache: Bash (bash)Du wirst aufgefordert ein Passwort einzugeben und zur Bestätigung es noch mal zu wiederholen.
Die Fragen nach Full Name, Room Number, Work Phone, Home Phone und Other kannst du mit Enter einfach bestätigen.
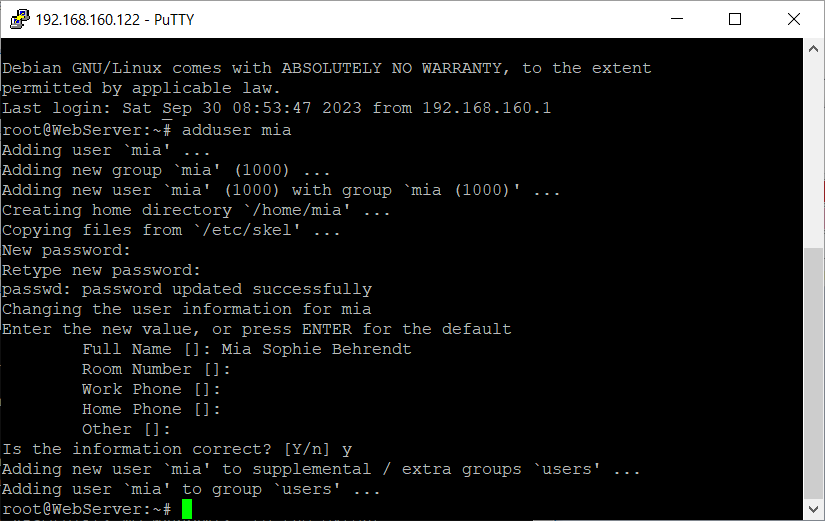
Zum Abschluss aktualisieren wir mit den Befehlen apt-get update und apt-get upgrade noch das System
Damit wir nicht immer mit dem Root-Benutzer arbeiten müssen, installieren wir noch sudo
apt-get install sudoCode-Sprache: Bash (bash)Jetzt fügen wir noch den Benutzer in die Gruppe sudo hinzu
adduser [Dein Benutzer] sudoCode-Sprache: Bash (bash)Zum abschluss aktualisieren wir noch das System:
apt-get update && apt-get upgradeCode-Sprache: Bash (bash)Herzlichen Glückwusch, du hast erfolgreich Debian auf dem Raspberry installiert.
Wenn dir meine Arbeit gefällt, würde ich mich über einen Kaffee freuen